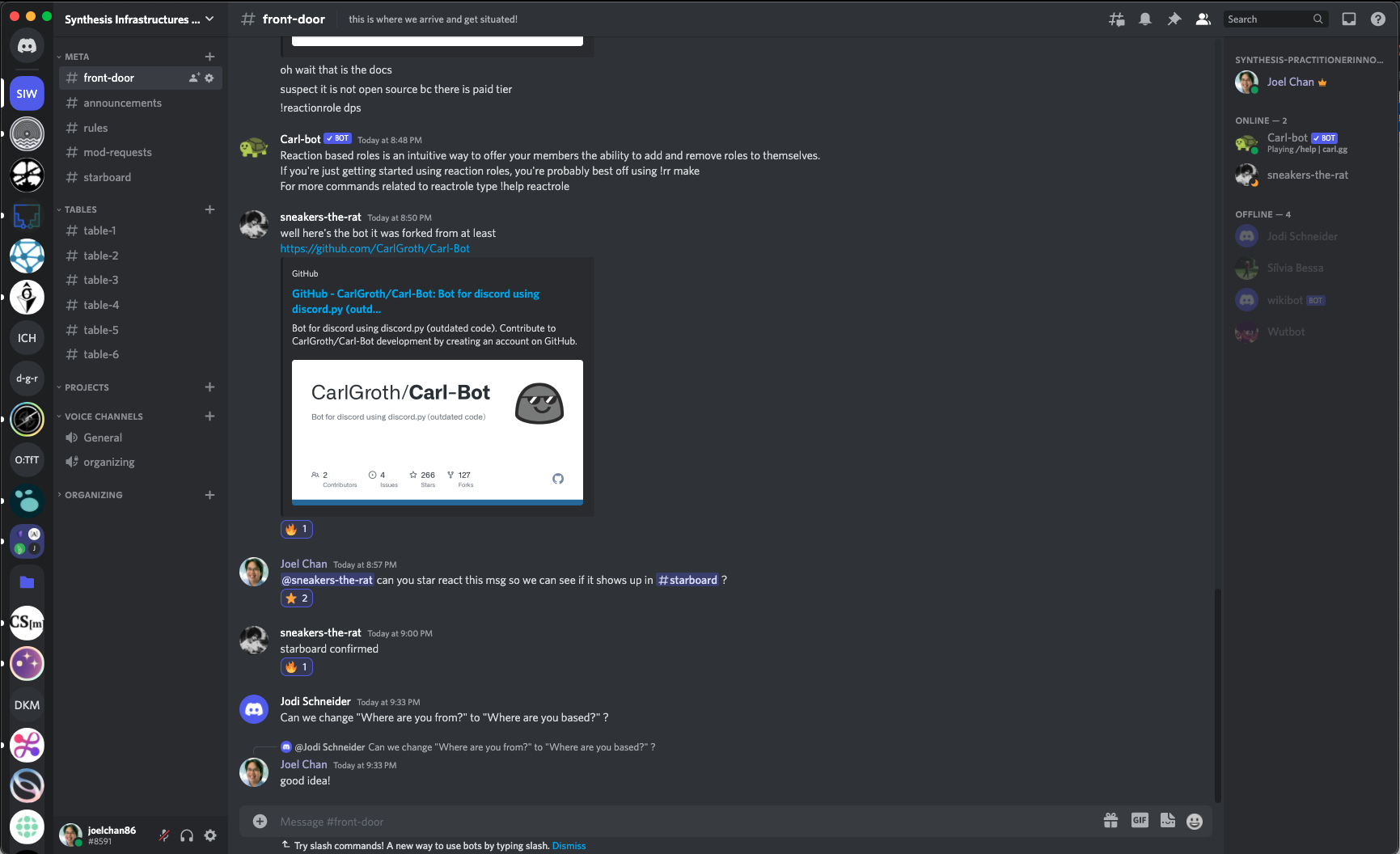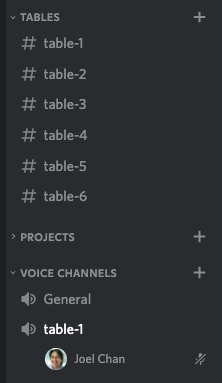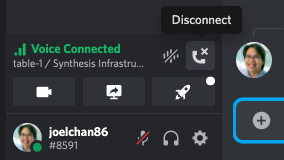Discord: Difference between revisions
(Created page with "Our discord is here!!! https://discord.gg/G6pTcN8hPh Anything else we need to describe?") |
(→Notifications: new section) |
||
| (4 intermediate revisions by 2 users not shown) | |||
| Line 1: | Line 1: | ||
== About == | |||
Discord is a platform for text and video chat. We'll be using it before the workshop to seed project ideas in tables (instantiated as text and voice channels on the Discord server), and during the workshop for groups to communicate both asynchronously and in real time. | |||
https://discord.gg/ | Join here: https://discord.gg/TpPkYRr2kW | ||
== How-To == | |||
''Adapted, with thanks, from the [https://docs.google.com/document/d/1-5D2rHlwe8m_dPcL4Vg4BA55srRMjC7PJFtnyAXpe40/edit UIST 2020 Virtual How-to for Discord]'' | |||
=== What is Discord? === | |||
Discord is freeware instant messaging and VoIP software. It has over 250 million users worldwide (it is highly popular with gamers) and uses the Electron framework and Rust. We found it to be easier to combine voice/video chat and text chat in one platform than in other options. | |||
Discord works cross platform in the browser and as a stand-alone application. We recommend installing the stand-alone application. Otherwise, Chrome is an ok browser option. | |||
Discord uses the concepts of Servers and Channels to organize communities. We have a Synthesis Infrastructures Workshop Discord Server, and host many channels on it! Users on the Discord server can have different roles, such as Organizer, or Synthesis-Researcher / Practitioner / Tool-Builder (not mutually exclusive). | |||
[[File:Discord user interface 2.png|none|thumb|603x603px|The Discord Interface. Discord Servers are shown with circle logos on the left. Channels are shown under the server heading immediately to the left of the Discord Servers. The active channel is shown in the middle. All the participants on the server are shown on the right.]] | |||
=== What is a Discord channel? === | |||
Channels come in two forms: text channels (#) or voice/video channels (📢). By default, any participant can join/participate in any channel. | |||
[[File:Discord channels.png|none|thumb|Example channels on our Discord: text channels and voice channels (user Joel Chan is "in" the 📢 table-1 voice channel)]] | |||
==== Text channels ==== | |||
Text channels are similar to Slack channels and allow you to chat, mention other users using @, refer to other channels using #, etc. Conversations are not threaded by default, although you can quote a previous message, similar to Whatsapp, and create threads if you wish (this is a [https://support.discord.com/hc/en-us/articles/4403205878423-Threads-FAQ new feature] that was introduced on Discord recently). | |||
==== Voice channels ==== | |||
Voice channels allow you to speak to other participants, and optionally, video chat. As soon as you click on a voice channel, you will join the channel. Your microphone will automatically turn on and you can talk to the users who are in the channel. You can also see who is already in the voice channel as they are listed under the channel name: | |||
When users join voice channels, you can see them listed under the voice channel. Users who are speaking are highlighted green. | |||
Once you are in a voice channel, you can also turn on your camera and share your screen. You can adjust the settings of your camera or microphone with the arrows next to the camera or microphone buttons. Per voice channel, there is a limit of 99 voice chatters or 25 video chatters. | |||
You can disconnect from a voice channel by hitting the disconnect button in the bottom left: | |||
[[File:Discord voice disconnect.png|none|thumb|Disconnect from a voice channel by hitting the “end call” button.]] | |||
=== Hardware === | |||
Discord can be heavy on the GPU when hardware acceleration is enabled. Especially during video calls with multiple people. One way to solve this is is to force Discord to use your discrete GPU (if available) on your operating system. Otherwise to turn off hardware acceleration in the Discord settings (Voice & Video > advanced). | |||
=== We have some friendly bots! === | |||
Our Discord server has two bots installed: 1) carl-bot (for reaction roles and [https://docs.carl.gg/utilities/starboard/ bookmarking] of messages), and 2) a [[WikiBot]] for archiving of materials from Discord to this Wiki. | |||
== Notifications == | |||
{{Message | |||
|Author=sneakers-the-rat | |||
|Avatar=https://cdn.discordapp.com/avatars/305044217393053697/2970b22bd769d0cd0ee1de79be500e85.png?size=1024 | |||
|Date Sent=22-11-01 00:03:06 | |||
|Channel=wikibot | |||
|Text=I would suggest turning [[Discord#Notifications]] off for this channel. on mobile click the person looking icon in the top right and then the notification options are near the top. on desktop there should be a bell-looking icon along the top row of icons | |||
|Link=https://discord.com/channels/1029514961782849607/1036778158122344448/1036792464972992532 | |||
}} | |||
Latest revision as of 00:02, 1 November 2022
About
Discord is a platform for text and video chat. We'll be using it before the workshop to seed project ideas in tables (instantiated as text and voice channels on the Discord server), and during the workshop for groups to communicate both asynchronously and in real time.
Join here: https://discord.gg/TpPkYRr2kW
How-To
Adapted, with thanks, from the UIST 2020 Virtual How-to for Discord
What is Discord?
Discord is freeware instant messaging and VoIP software. It has over 250 million users worldwide (it is highly popular with gamers) and uses the Electron framework and Rust. We found it to be easier to combine voice/video chat and text chat in one platform than in other options.
Discord works cross platform in the browser and as a stand-alone application. We recommend installing the stand-alone application. Otherwise, Chrome is an ok browser option.
Discord uses the concepts of Servers and Channels to organize communities. We have a Synthesis Infrastructures Workshop Discord Server, and host many channels on it! Users on the Discord server can have different roles, such as Organizer, or Synthesis-Researcher / Practitioner / Tool-Builder (not mutually exclusive).
What is a Discord channel?
Channels come in two forms: text channels (#) or voice/video channels (📢). By default, any participant can join/participate in any channel.
Text channels
Text channels are similar to Slack channels and allow you to chat, mention other users using @, refer to other channels using #, etc. Conversations are not threaded by default, although you can quote a previous message, similar to Whatsapp, and create threads if you wish (this is a new feature that was introduced on Discord recently).
Voice channels
Voice channels allow you to speak to other participants, and optionally, video chat. As soon as you click on a voice channel, you will join the channel. Your microphone will automatically turn on and you can talk to the users who are in the channel. You can also see who is already in the voice channel as they are listed under the channel name:
When users join voice channels, you can see them listed under the voice channel. Users who are speaking are highlighted green.
Once you are in a voice channel, you can also turn on your camera and share your screen. You can adjust the settings of your camera or microphone with the arrows next to the camera or microphone buttons. Per voice channel, there is a limit of 99 voice chatters or 25 video chatters.
You can disconnect from a voice channel by hitting the disconnect button in the bottom left:
Hardware
Discord can be heavy on the GPU when hardware acceleration is enabled. Especially during video calls with multiple people. One way to solve this is is to force Discord to use your discrete GPU (if available) on your operating system. Otherwise to turn off hardware acceleration in the Discord settings (Voice & Video > advanced).
We have some friendly bots!
Our Discord server has two bots installed: 1) carl-bot (for reaction roles and bookmarking of messages), and 2) a WikiBot for archiving of materials from Discord to this Wiki.
Notifications
I would suggest turning Discord#Notifications off for this channel. on mobile click the person looking icon in the top right and then the notification options are near the top. on desktop there should be a bell-looking icon along the top row of icons